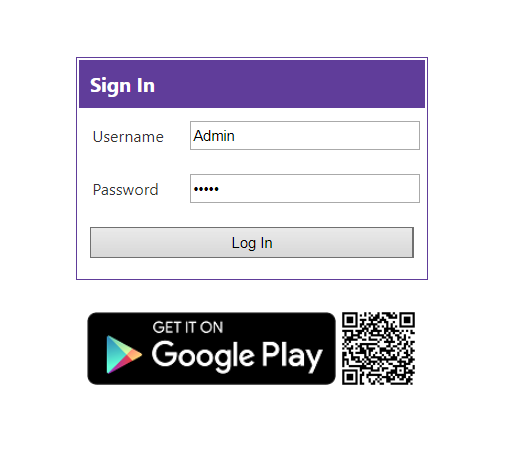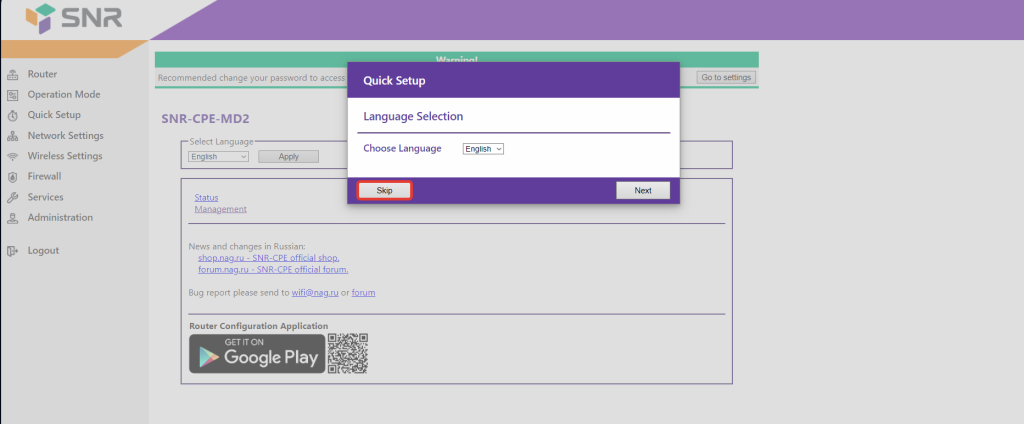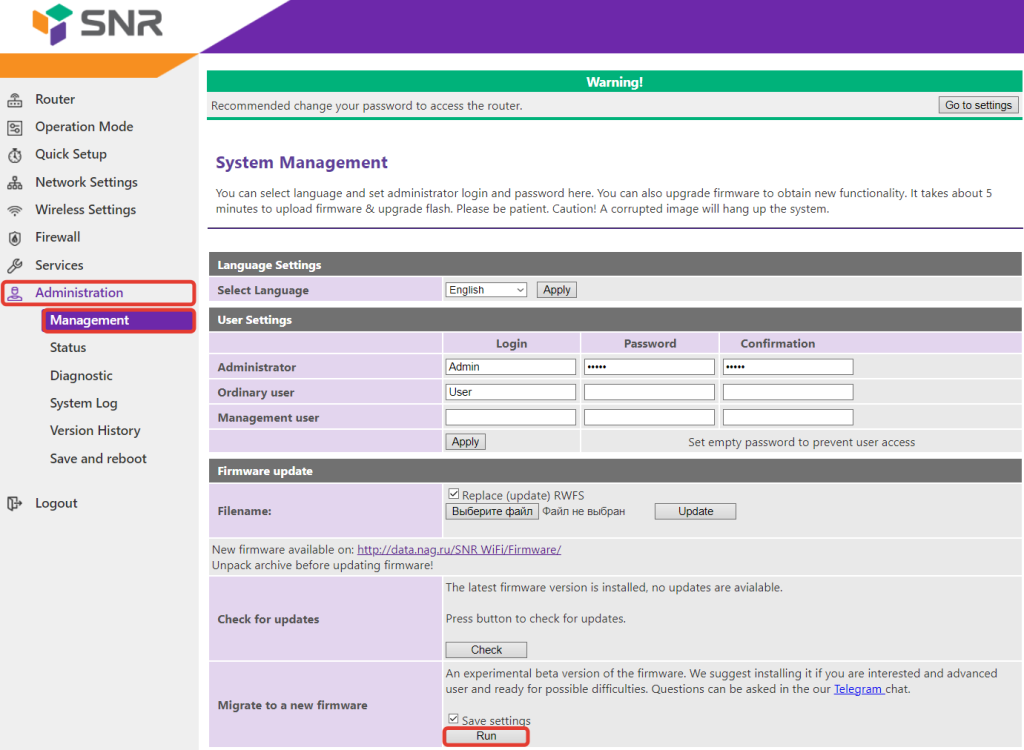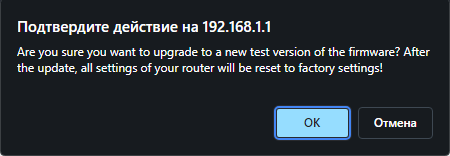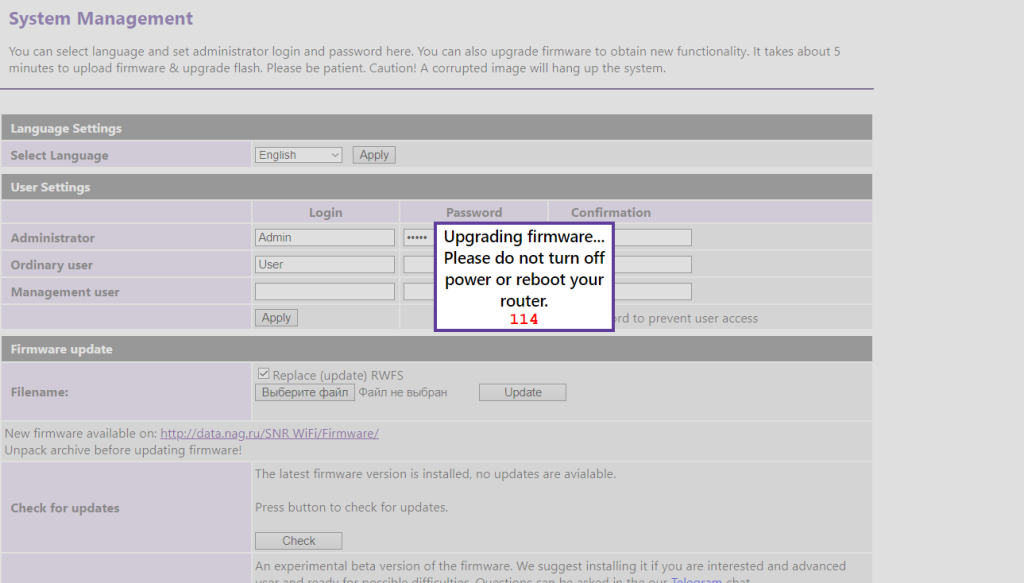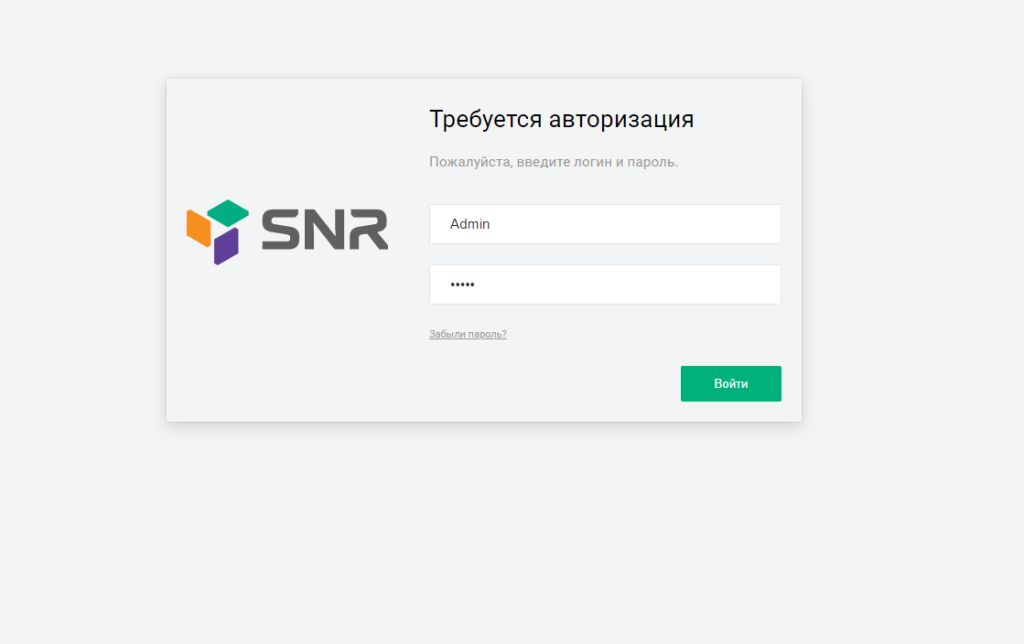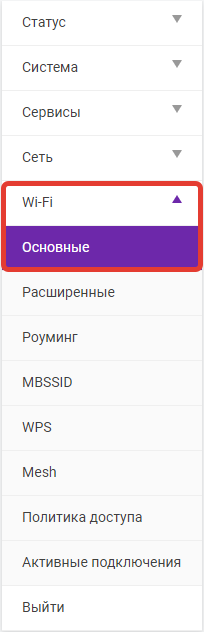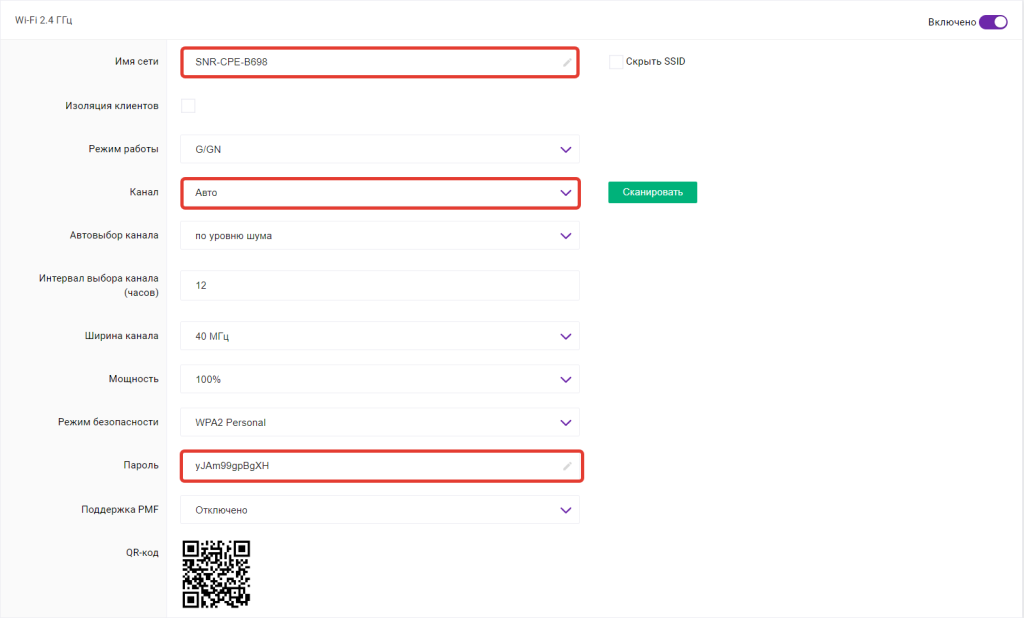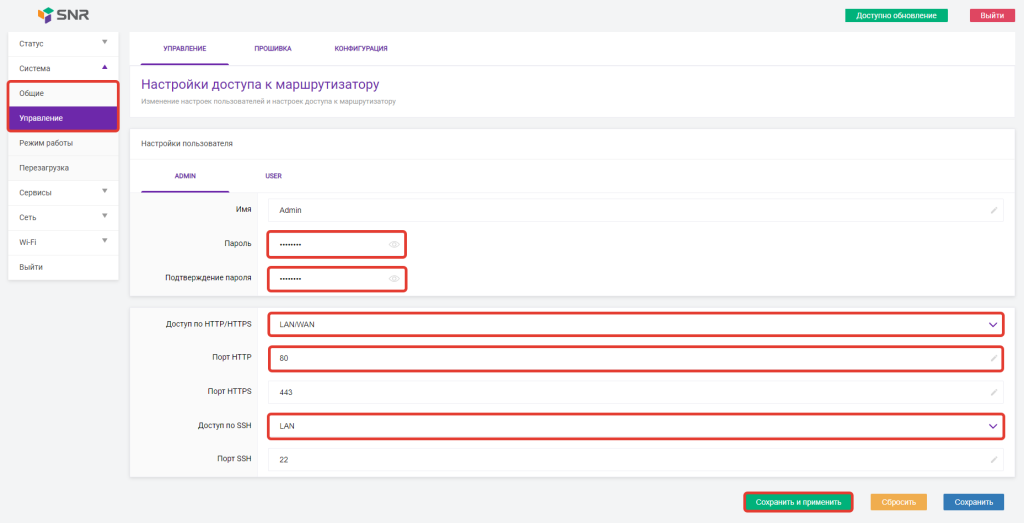Оба маршрутизатора (роутеров) SNR-CPE-MD2 и SNR-CPE-ME2-Lite для квартир или частных домов в наличии для приобретения под заказ и в офисах компании.
1
Подключение роутера
- Подсоедините роутер к электросети.
- Подключите основной кабель от Fryazino.Net к порту WAN.
- Подключите проводные устройства к LAN-портам и беспроводные устройства к Wi-Fi (информацию о имени сети и пароле найдёте на обратной стороне роутера).
2
Доступ к cети
- Откройте браузер и перейдите на сайт http://www.ru/.
- На странице авторизации введите Логин и Пароль указанный в пользовательском договоре и нажмите "Авторизоваться".
- В случае возникновения вопросов или если страница не загружается, свяжитесь с нами по телефону (круглосуточная поддержка).
- Как только интернет будет подключен, вы сможете перейти к настройкам роутера.
ℹ️ В случае затруднений или если страница не загружается, свяжитесь с нами по телефону (круглосуточная поддержка).


3
Обновление прошивки роутера
3.1 Доступ к настройкам роутера
- Введите адрес http://192.168.1.1 в строку браузера и нажмите Enter для перехода к настройкам роутера.
- Используйте стандартные учетные данные для входа:
- Логин: Admin
- Пароль: Admin
ℹ️ Обратите внимание, что эти значения можно изменить позже для повышения безопасности.
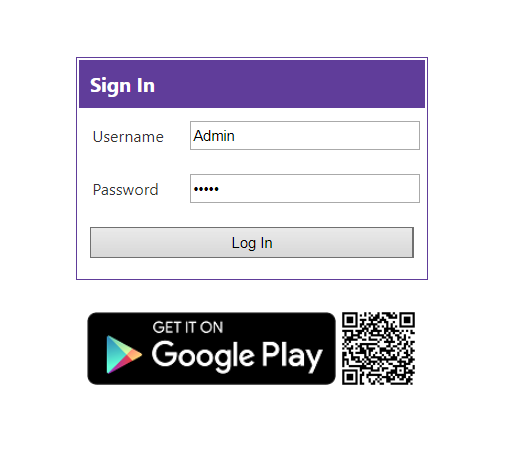
3.2 Нажмите "Skip", чтобы пропустить вступительный экран.
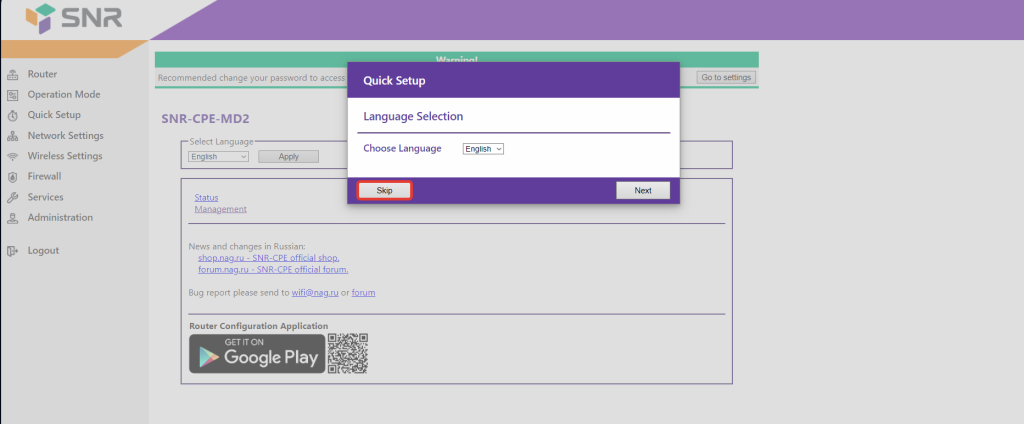
3.3 В левом меню интерфейса выберите раздел "Administration > Management".
3.4 Найдите и нажмите кнопку "Run" для начала процесса обновления.
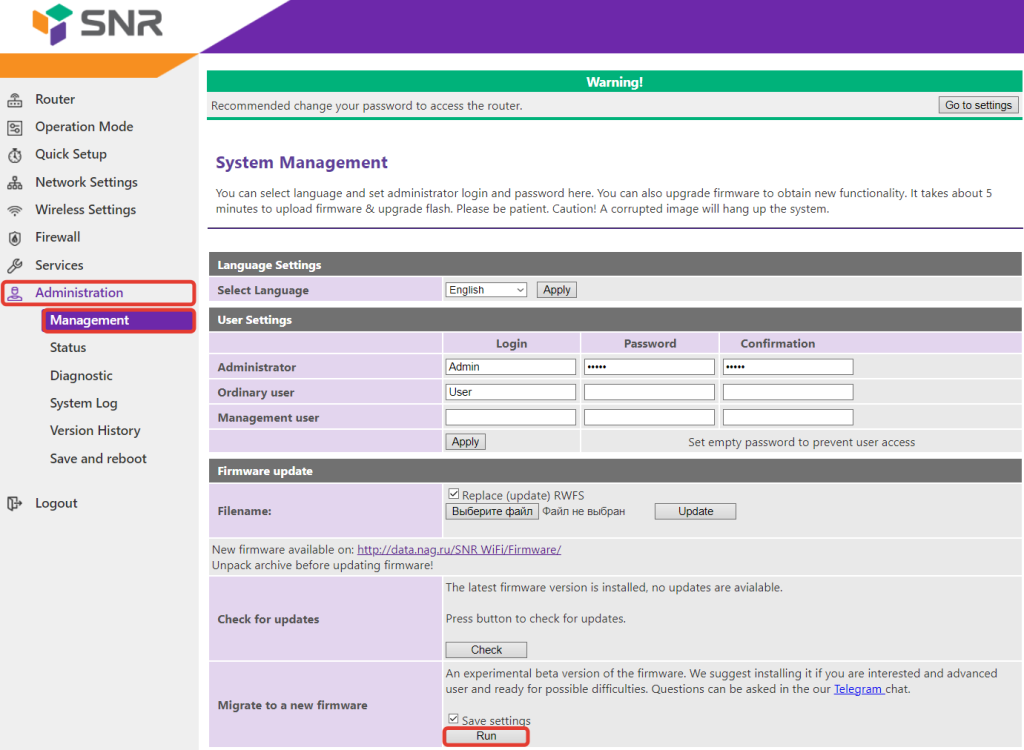
3.5 На появившемся уведомлении подтвердите ваше намерение обновить прошивку, нажав "Ok".
ℹ️ Перевод сообщения в окне: «Подтвердите действие на 192.168.1.1 Вы уверены, что хотите перейти на новую тестовую версию прошивки? После обновления все настройки вашего маршрутизатора будут сброшены к заводским настройкам!»
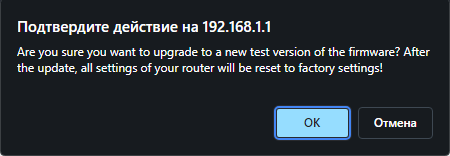
3.6 Ожидание Обновления
- Дождитесь завершения процесса обновления, что займет примерно 3 минуты. Роутер автоматически перезагрузится.
- После перезагрузки вам снова потребуется ввести логин и пароль для доступа к настройкам роутера.
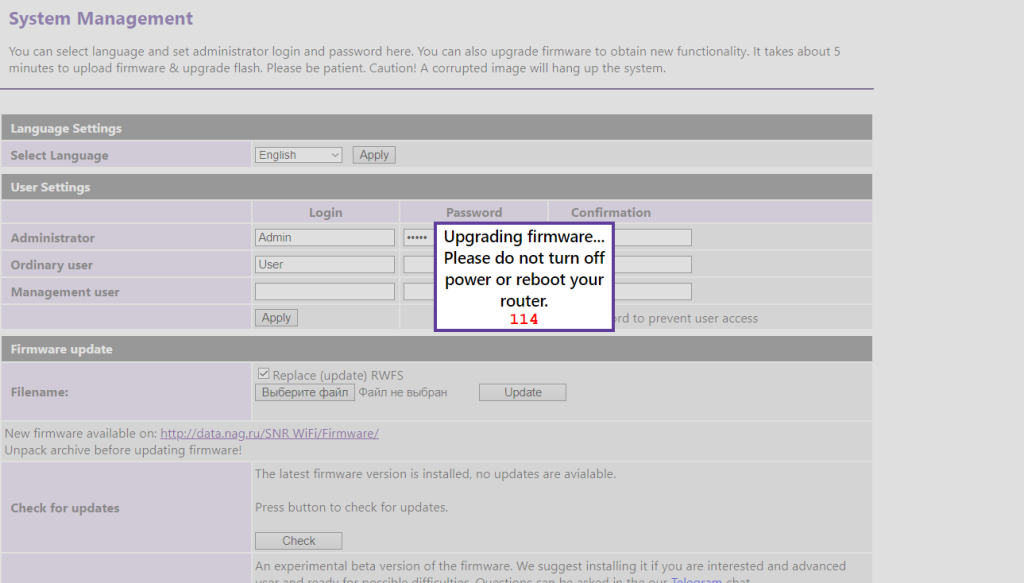
4
Настройка Wi-Fi
- Введите логин и пароль для доступа к настройкам роутера (стандартные: Admin/Admin).
- Подтвердите вход, нажав кнопку Войти.
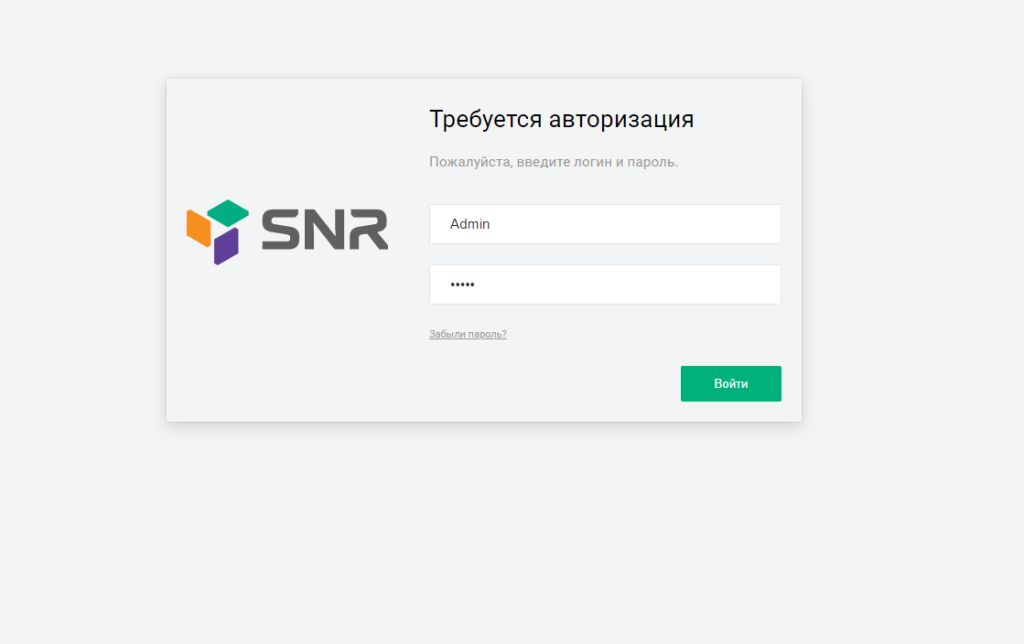
4.1 Настройка основных параметров Wi-Fi
В левом меню интерфейса выберите раздел "Wi-Fi > Основные".
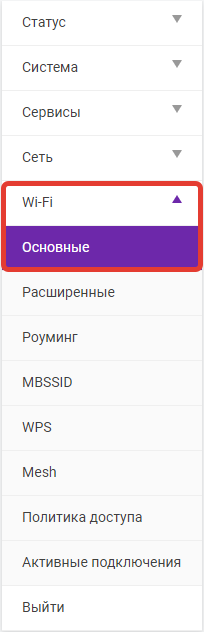
- Здесь вам потребуется настроить основные параметры сети:
- Имя сети (SSID): Задайте имя вашей Wi-Fi сети, например, "Word".
- Канал: Установите режим выбора канала на "Авто" для оптимальной производительности.
- Пароль: Создайте надежный пароль, например, "MirVoVsemMire".
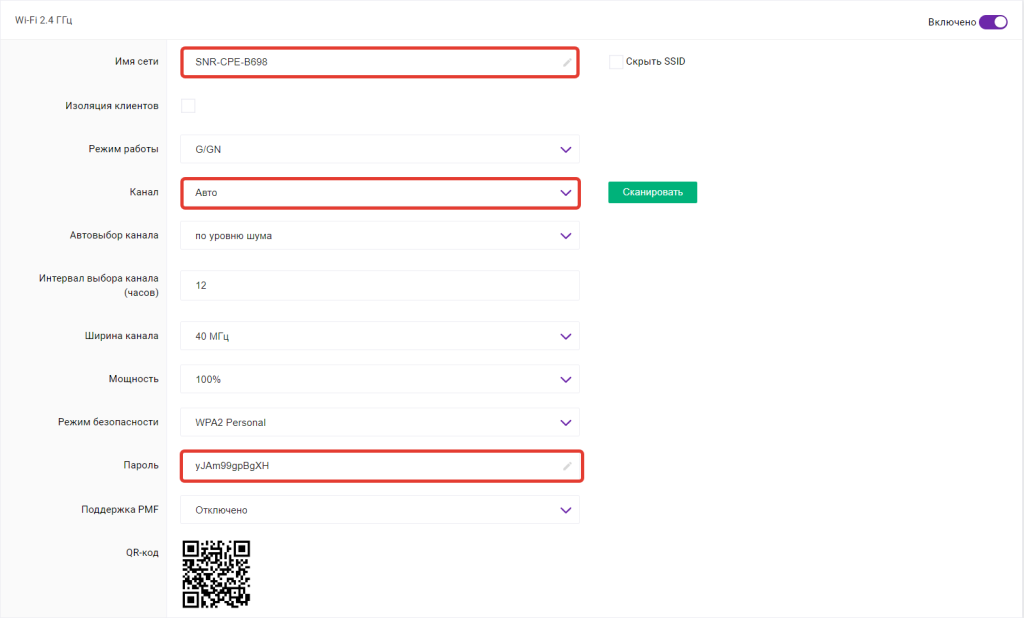
4.2 Настройка Wi-Fi 5 ГГц
Прокрутите страницу настроек вниз до раздела Wi-Fi 5 ГГц.
- Настройте аналогично основной Wi-Fi сети:
- Имя сети: "Word" (или другое по вашему выбору).
- Канал: "Авто".
- Пароль: "MirVoVsemMire" (или ваш уникальный пароль).
4.3 Сохранение Настроек
- После внесения всех изменений нажмите кнопку "Сохранить", чтобы применить настройки.
5
Дополнительные настройки
5.1
Изменение стандартного пароля для доступа к настройкам роутера
- В левом меню интерфейса выберите раздел "Система > Управление", вкладка "Управление"
- Для изменения пароля введите новый пароль в поля "Пароль" и "Подтверждение пароля"
ℹ️ Обязательно запомните или запишите пароль, после его утери доступ к настройкам будет возможен только при полном сбросе конфигурации роутера и последующей настройке как нового устройства.
5.2 Активация Удаленного Доступа
- Включите функцию удаленного управления роутером, доступную из любой точки мира. Это возможно, если у вас подключена услуга постоянного IP-адреса. Для активации услуги свяжитесь с нашим офисом по телефону.
- Настройте доступ через HTTP/HTTPS и LAN/WAN. Если вы не уверены в работе этой функции, оставьте параметр порта HTTP без изменений.
- Если вы не знакомы с настройками SSH, рекомендуется оставить этот параметр без изменений.
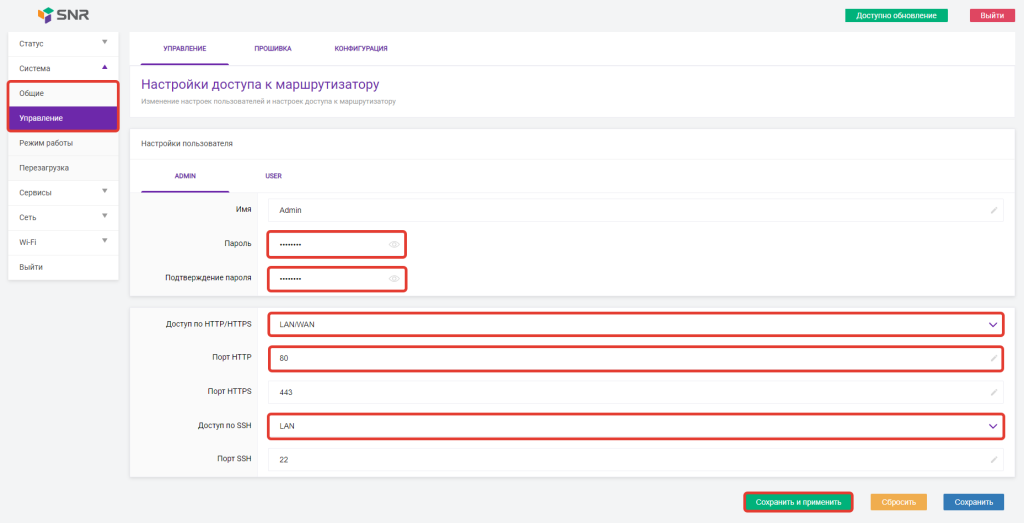
5.3 Планирование Обновлений
- В левом меню интерфейса выберите раздел "Система > Управление", вкладка "Прошивка"
- Включите автоматическое обновление по расписанию. Выберите время, когда вы обычно не используете интернет, чтобы обновления не мешали вашей работе.
После внесения всех изменений нажмите "Сохранить и применить", чтобы активировать настройки.